| Navigation | Proe part1 기본설정 < Previous | Next > proe part3 Assembly |
Contents
1.1. 선택 ¶
- 선택 / 삭제 : 개체 선택 후 del 눌러서 삭제. ctrl+z 으로 되돌리기
- 변형 : 선의 끝점 잡고 움직이면 길이와 위치 조정, 선분 잡고 움직이면 길이 조정없이 회전만.
- 이동 : 선의 끝점 선택해서 빨갛게 된 이후에 좌클릭으로 움직이면 자세와 길이 고정 되면서 위치만 이동 가능.
- 치수 이동
- 치수값 수정
1.2. Line ¶
- 선분
- 접선 : 2개의 원이나 arc 필요. 접선에는 T (Tangent?)라는 표시가 생긴다.
- 중심선
- 참조선
- 대칭 : 수직, 수평의 중심선을 이용해서 좌우/상하 대칭의 개체를 생성할 수 있다. 대칭 표시는 > < 이다. 또한 중심선을 이용해서 대칭 복사를 할 수도 있다.
- 회전축
- 참조선
2.1. 스케치 평면과 보조 평면의 설정 ¶
- 스케치 평면 : 스케치를 할 평며
- 보조 평면 : 스케치 방향을 나타낸다. 보조평면의 위치 (위, 아래, 왼쪽, 오른쪽)에 따라 스케치할 때의 방향이 바뀌게 된다. 일관성 있는 스케치를 위해서 주의해야 할 부분.
3.1. 밀어내기 ¶
밀어내기의 방법은 2가지로 나눌 수 있다.
아무래도 2번째 방법이 더 편하다는 것을 알 수 있다. 그것도 귀찮으면 "맵키"를 이용해서 자주 사용하는 메뉴를 기능 키에 할당해 놓을 수도 있다.
- 밀어내기 아이콘 클릭 > 배치 > 정의 > 스케치 평면 선택 >...
- 밀어내기 아이콘 클릭 > 그래픽 영역에서 우클릭 > 내부 스케치 정의 > 스케치 평면 선택
3.4. 복사와 붙여넣기 특수 기능 ¶
밀어내기 한 개체를 복사하면서 위치와 각도 또한 조절하려면 "복사 > 붙여넣기 특수"를 이용하면 된다.
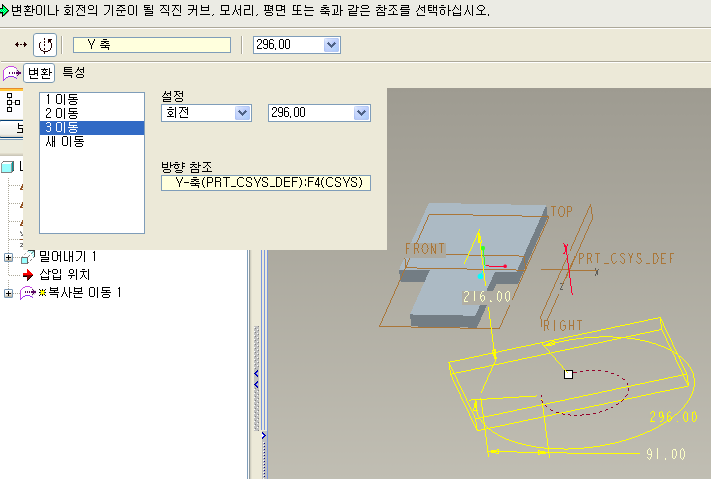
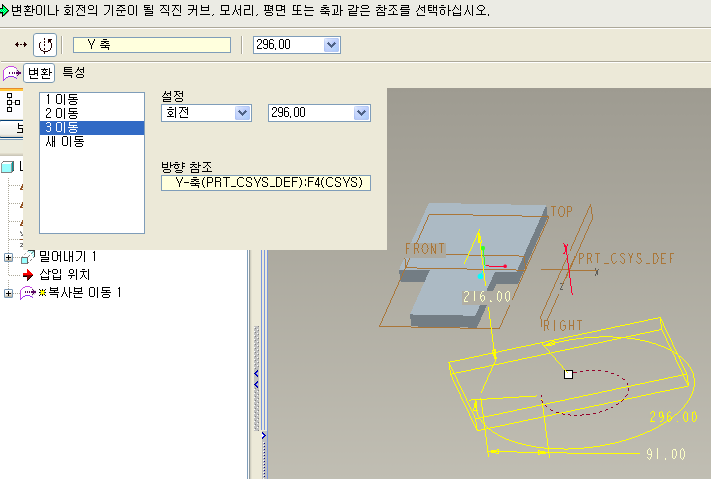
[PNG image (22.13 KB)]
3.5.1. 선택 방법에 따른 라운드 ¶
다음의 방법은 조합해서 사용할 수 있다.
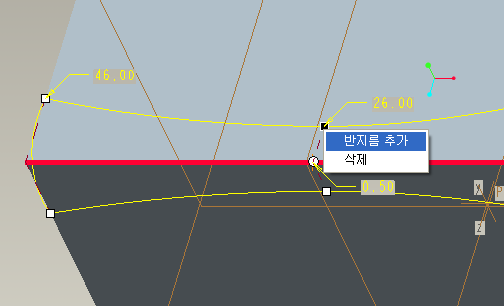
- 모서리 1, 라운드 값 1
- 모서리 1, 라운드 값 여러개 : 라운드 > 모서리 선택 후 나타나는 흰색 사각형에서 우클릭 > 반지름 추가
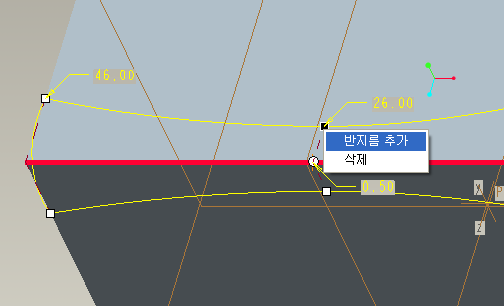
[PNG image (8.7 KB)]
- 모서리 여러개, 라운드 값 1 : ctrl 누른채로 모서리 선택.
- 모서리 각각, 라운드 값 각각 : 라운드 > 모서리 선택 > 값 지정 > 다른 모서리 선택 > (이후 반복)
- 평면에 속한 모서리 한꺼번에 선택 : 라운드 > 모서리 선택 > 모서리가 포함된 면을 Shift + 선택
3.5.2. ? ¶
- 마주보는 두 모서리가 지름이 되는 반구 형태의 라운드 :
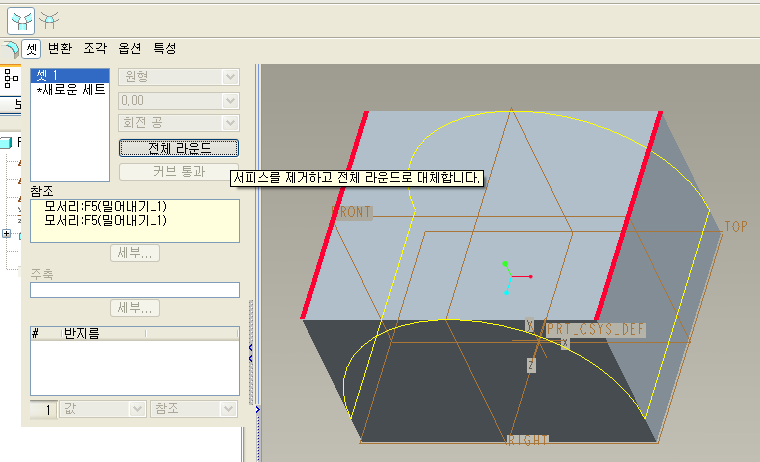
[PNG image (24.93 KB)]
- 서로 다른 라운드 값이 만나는 꼭지점 표현 : 기계 설계에서는 주로 'patch'를 이용한다. 꼭지점이 생기는 '교차'는 사용 금지!!
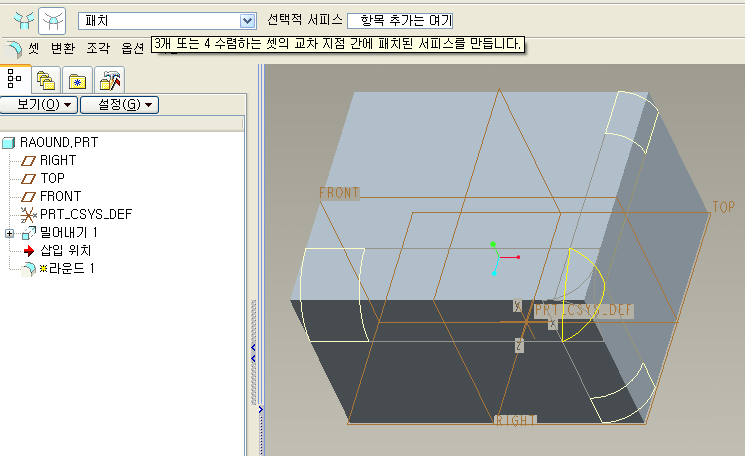
[PNG image (25.1 KB)]
- 커브에 의한 라운드 :
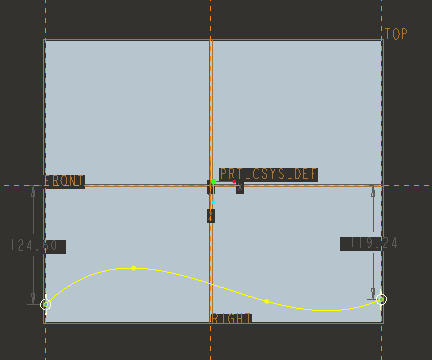
[PNG image (5.45 KB)]
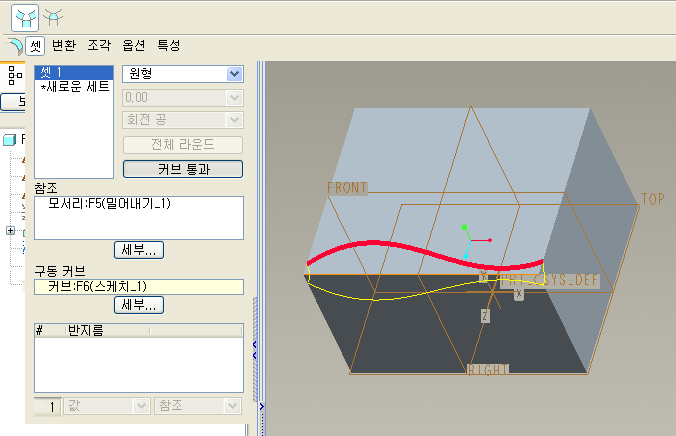
[PNG image (22.28 KB)]
- 커브에 의한 라운드2 : 안쪽에 완만한 곡선을 부여하기 위하여 사용
3.6. 모따기 ¶
- D x D : 도면에서 'c5'라고 표시
- D_1 x D_2
- 각도 x D
- 45 x D : 도면에서 '45 x D'라고 표시
- 꼭지점 모따기 (유우각 모따기) : 메뉴 > 삽입 > 모따기 > 코너 모따기 선택. 모따기 할 꼭지점이 있는 모서리 선택. 이 때 모서리의 양쪽 끝의 꼭지점에 가까운 곳에 마우스를 찍은 곳이 모따기할 꼭지점으로 선택된다. 이후 첫번째로 선택한 모서리의 모따기 위치를 찍거나 치수로 입력하고, 차례대로 2,3번째의 모서리를 선택하면 모서리 모따기가 종료된다.
3.7.2. 기본 ¶
구배 아이콘 클릭 > 대시보드의 참조 클릭 > 구배면 선택 > 구배 경첩 선택 > 분할
분할 1 : 구배 경첩에 의한 분할
Upload new Attachment "gradient.png"
분할 2 :
Upload new Attachment "gradient.png"
3.12.1. 치수 ¶
ctrl을 누른채로 치수를 선택하면 동시에 여러 치수를 적용할 수 있다.
Upload new Attachment "pattern_10.png"
Upload new Attachment "pattern_11.png"
Upload new Attachment "pattern_10.png"
Upload new Attachment "pattern_11.png"
3.12.4. 참조 ¶
패턴의 원본을 수정해서, 패턴 전체에 적용되도록 하기. 패턴 원본의 평면에서 밀어내기를 하는데, 기존 참조는 다 지우고 원본 패턴의 모서리를 참조로 잡아야 한다. 이후 추가한 부분을 선택한 채 패턴을 선택하면 자동으로 참조로 설정된다.
Upload new Attachment "pattern_5.png"
Upload new Attachment "pattern_5.png"
4.2. 프로이 팁 ¶
- 밀도 값 부여 : 편집 > 셋업 > 물성 ..... 분석 > 물성 > 안경 아이콘 클릭 ....밀도를 바탕으로 한 물성이 계산되어 나옴
- 모델 전체 비율 변경 : 편집 > 모델 배율 > 수치 입력
- 프로이에서 작업한 파일들은 닫아도 메모리 상에서 계속 공간을 차지하고 있다. 이런 메모리를 비워주기 위해서는 파일 > 지우기 > 표시안된 개체를 사용해야 한다.
5.1. 컷 ¶
도시락 뚜껑처럼 일정한 궤적을 따라가면서 cut해야하는 부분에 활용. 밀어내기는 치수를 생성하므로 적절하지 않다.
Upload new Attachment "sweep_cut.png"
Upload new Attachment "sweep_cut.png"
13. 라이브러리 만들기 ¶
도구 > 패밀리 테이블 > 열 삽입 > 행 삽입 > 확인
Upload new Attachment "family_table1.png"
Upload new Attachment "family_table.png"
복사본 저장 > bolt.prt
이후, bolt.prt를 열어보면 아까 입력한 데이터 중 하나를 선택하라는 대화창이 출력된다.
Upload new Attachment "family_table2.png"
==
Upload new Attachment "family_table1.png"
Upload new Attachment "family_table.png"
Upload new Attachment "family_table2.png"