1. 도시락 통 만들기 ¶
저장한 도시락 모델링 3을 불러와서 기본으로 고정시킨다.
어셈블리 모드에서 컴포넌트 생성
편집 > 컴포넌트 작업 > 컷아웃 > 남아있을 개체 선택 > 컷 아웃할 개체 선택 > 종속 > 완료
이렇게 만든 개체는 원본 개체가 수정되면 자동으로 업데이트 된다.
어셈블리 모드에서 컴포넌트 생성
3.2. 스냅샷 ¶
(고급 드래그 옵션의) 현재 좌표계 설정 > base 선택
Base의 좌표계를 따라서 부품을 적절한 위치로 이동 후 스냅샷
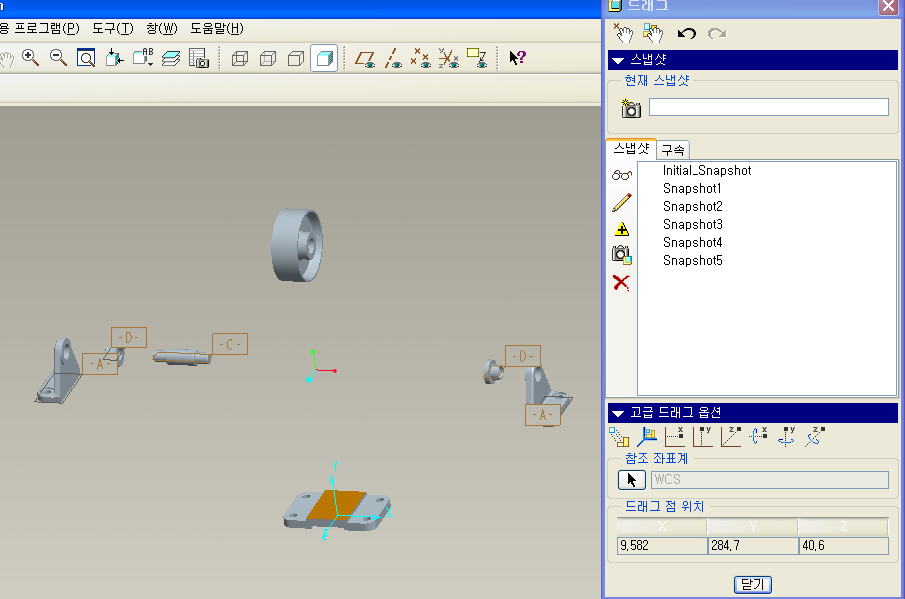
Base의 좌표계를 따라서 부품을 적절한 위치로 이동 후 스냅샷
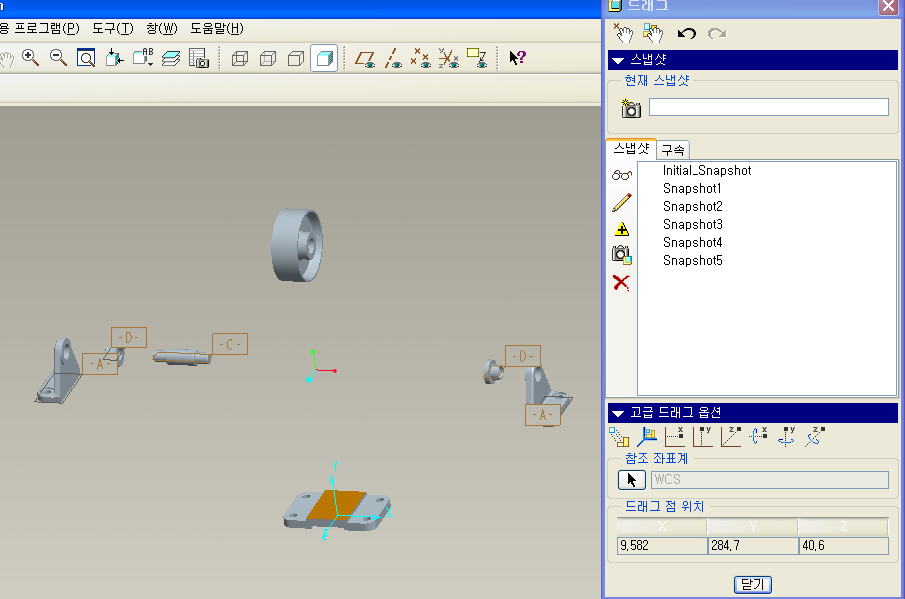
[PNG image (47.2 KB)]
3.4. 키 프레임 시퀀스 ¶
아까 찍은 스냅샷의 순서대로 시간을 배분한다. 여기에서는 4초씩 부여.
1 > 2 > 3 > 4 > 5 > 5 > 4 > 3 > 2 > 1
스냅샷 5번을 2번 집어넣어야 5번 스냅샷이 4초간 유지된다.
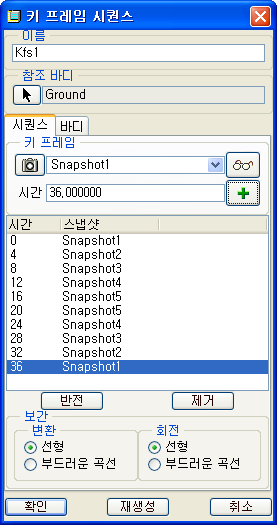
1 > 2 > 3 > 4 > 5 > 5 > 4 > 3 > 2 > 1
스냅샷 5번을 2번 집어넣어야 5번 스냅샷이 4초간 유지된다.
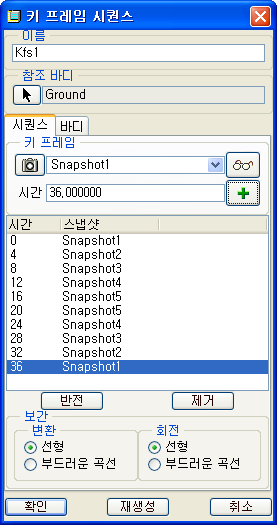
[PNG image (17.42 KB)]
3.5. 바라보는 방향 바꾸기 ¶
- '시점의 뷰' 아이콘 선택 > 뷰 방향과 시간 선택
- 뷰 > 뷰 관리자 > 정위 > 보고 싶은 방향과 모델의 크기를 선택한 뒤 뷰를 새로 만들기 한다. > 이렇게 만든 뷰를 가지고 애니메이션의 '시점의 뷰'에 적용
3.6. 분리된 부품 숨기기 ¶
- 부품 하나하나에 시간으~
- '투명도@시간' 선택 > 불투명&투명 상태가 되는 시간과 부품 선택
- '투명도@시간' 선택 > 불투명&투명 상태가 되는 시간과 부품 선택
- 범위를 지정해서 범위 밖으로 나간 부품이 사라지게 하는 방법
- 응용 프로그램 > 표준 > 밀어내기 > 보고 싶은 부분을 사각형으로 스케치 > 서피스 > 뷰 > 뷰관리자 > 횡단면 > 새로만들기 > 영역 > 각 면 선택 > 방향 반전 > + 눌러서 나머지 면도 선택 > 새로만든 횡단면 활성 설정 > 사각 서피스 감추기 > 응용프로그램 > 애니메이션 > 재생.
- 응용 프로그램 > 표준 > 밀어내기 > 보고 싶은 부분을 사각형으로 스케치 > 서피스 > 뷰 > 뷰관리자 > 횡단면 > 새로만들기 > 영역 > 각 면 선택 > 방향 반전 > + 눌러서 나머지 면도 선택 > 새로만든 횡단면 활성 설정 > 사각 서피스 감추기 > 응용프로그램 > 애니메이션 > 재생.
4. 어셈블리 ¶
- 강성 : 강제 고정. 3가지 구속 조건
- 핀 : 제자리 회전 운동. 축과 축이 만나고 축과 수직인 평면과 평면이 만남
- 슬라이더 : 회전하지 않은 직선 운동. 축과 축이 만나고 축과 평행인 평면과 평면이 만남
- 원통 : 회전 운동 + 직선 운동. 축과 축이 만남
- 평면 : 평면상 이동(평면 위에서만 있도록 구속). 평면과 평면이 만남
- 볼 : 3가지 회전 운동. 점과 점이 만남
- 용접 : 고정. 좌표계와 좌표계가 만남
- 베어링 : 끄는 운동. 축과 점이 만남
- 일반, 6자유도 : '교재로 대체'
- 슬롯 : 따라가는 운동. 여러 개의 커브와 점이 만남